Features and recommendations for Canvas
Canvas offers teachers a range of features to help in designing teaching and learning activities for all teaching modalities. On this page you will find an overview of the most widely used features with recommendations on how you can use and adapt these for your course. Each section below provides links to more detailed instruction manuals in Canvas.
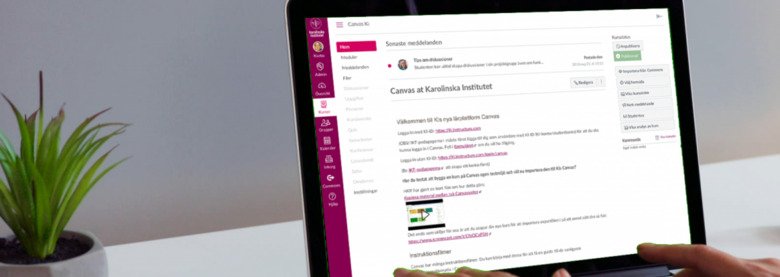
Course navigation and structure
You will need to manually adjust your course navigation settings before you publish it. It is helpful to students if all courses are designed consistently. We recommend that you activate the Start page, Syllabus, Modules, Announcements, People, Assignments and Grades for your course room. Only activate the menus that your students will need to use as this will facilitate for students who navigate courses with the keyboard and screen reader. Read more about the relevant functions in the guides below:
Modules - the backbone of your course
Modules are where you organize your course objects and present them to students in a sequential flow. You might build Modules chronologically, topically, or in some other way. Modules can contain Pages, Discussions, Assignments, Quizzes, Files and Media. When you design with Modules, you integrate all your activities and resources into a coherent whole, rather than making students "click around" different siloed areas.
By numbering the modules and their content, you can see where in the module structure you are when you take part in the content, which makes it easier for both you and the students. To create an even better structure in the course structure, you can use so-called module requirements and prerequisites. In addition to guidance for the students, it also gives you a better overview of how far the students have come in the course. Read more about the relevant functions in the guides below:
- Modules: backbone of your course
- Adding modules to your course
- Requirements and prerequisites for your modules
Pages - interactive and accessible documents
On pages, you create and publish material that you want students to access via modules. You should not activate pages in your course menu. We recommend that you use pages instead of documents as the HTML format in which the pages are published is more accessible to all users. Not only can you add text but you can also publish images, movies, audio files and links on a page. It is important to format the text using the content editor's existing headings, lists, tables, and so on. It increases accessibility and makes it possible to navigate and view the content on the page with a keyboard and screen reader.
Read more about adding pages and using the content editing tool.
Assessment and examination
In Canvas, there are several functions that you can use to create formative and summative learning activities for assessment. For example, you can create assignments with plagiarism review and peer feedback, discussions with or without assessment and quizzes to test knowledge on an ongoing basis. Tasks and discussions can be done individually or for groups. Criteria for accessing these can be set using so-called module requirements and conditions. Read more about the relevant functions in the guides below:
- Assignments & Group Assignments
- Create Discussion forums
- Peer response on assignments
- Canvas Quiz guides
- Module requirements to set access
Grades and feedback
Student assignments can be marked and commented on using the so-called Speedgrader. When you open the Speedgrader, you will see the students' submitted work. You can download their assignments for commenting or you can annotate directly on the submission in Canvas. Via Grades you will see all assignments for all students in your course. You can use the Gradebook to message your students about how they are doing with the assignments. Read more about the relevant functions in the guides below:
- Grading and Feedback using the Speedgrader
- Creating and grading anonymous assignments
- Using Canvas Gradebook
Accessibility in Canvas
Digital accessibility is necessary for some and good for everyone. By creating digitally accessible course material, more people will be able to access and contribute to your course, on their own terms allowing you to make your course more inclusive. For the public sector, it is a legal requirement that the content on web pages should be accessible. In the long run, it will also include password-protected websites, such as course rooms in the learning platform. We recommend that you start working on making your course material accessible as soon as you can. Read more about the relevant functions in the guides below:
- Enhancing accessibility in your Canvas course - a self-paced course
- How do I use the Accessibility Checker in Canvas?
Film and Canvas
The benefits of film in teaching are many. In Canvas you can both create and share films. Via My Media you can upload videos to Canvas. You can share videos with students either via the Media Gallery or by embedding the material on one page. Both teachers and the students can record videos directly via My Media and the program Kaltura Capture. If you want to make short, temporary film clips or let students give oral discussion answers, there is a function to record in the rich content editor.
Read more about the relevant functions in the guide about using video in your teaching.
Sections and Groups
Sections in Canvas are used to administer the students in a course room, enabling more streamlined student administration where there are multiple instructors. Sections allow you to have varied due dates for assignments by section as well as filtering students in the Gradebook per section. Sections allow you to send announcements to a specific section's students in your course.
Groups, on the other hand, are used as a collaborative tool for students to work on group projects and assignments. Canvas groups allow teamwork by students. Each group in Canvas has a common collaboration area where the group members can communicate, co-create and share material with each other. You can also link the groups to a task or discussion in the course. You can also limit groups to the sections the students belong to. Read more about the relevant functions in the guides below:
- Canvas’s own guide to groups, setting up group assignments, assigning an assignment to a section, and using the Gradebook
- Group creation and management
Communicate via Canvas
If you want to communicate with everyone in a course, or in a specific section, we recommend that you use the Announcement function. You can change the start page settings to show the latest announcements at the top of the page.
Individual conversations are conducted via the Canvas Inbox.
Discussion forums are good for asynchronous communication student-to-student and Student-to-instructor. If you need a synchronous discussion with all students then use the Chat function. The gradebook allows you to communicate with students individually or as a group around specific assignments. Read more about the relevant functions in the guides below:
Administration and Settings in Canvas
In addition to pedagogical features in Canvas, it is important to remember that the platform will help you to administer your courses. Everything from noting attendance and scheduling to copying and archiving courses. Giving people access to the course is also an important part. You can invite both employees and students manually. If you use course rooms connected to Ladok, user management is automated by students.
To be notified when something happens in a course, you must adjust your personal notification settings. The notifications are sent to your e-mail address and / or as a push notification to your phone if you have installed the Canvas App. If you have a new account, you need to verify your email address, you can choose to add more email addresses if you wish.
