Transcribe in Microsoft Word
You can use Word to transcribe live recordings and existing audio files
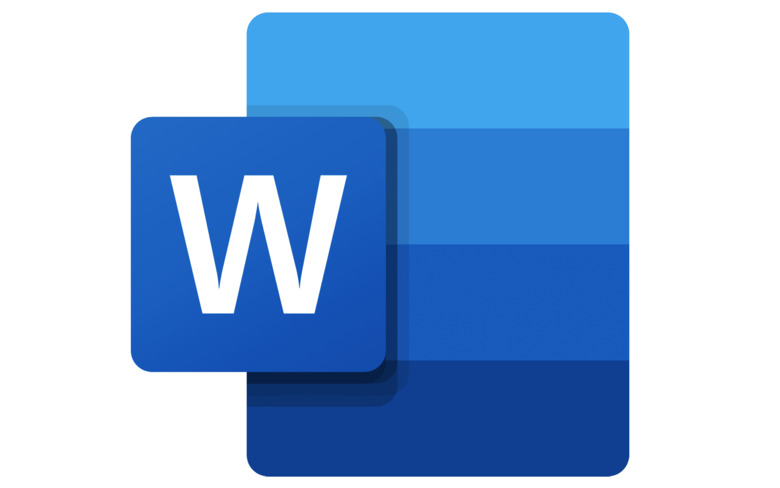
Transcribe live recordings
Sign in to Microsoft Office 365 on Microsoft Edge or Google Chrome.
In Word's top menu, choose Dictate (from the drop-down menu) > Transcribe.
In the Transcribe window, select Start recording.
If you are using the feature for the first time, you may need to give the browser access to your microphone. Do not connect a headset if you want to record and transcribe a video call, the transcription function records the audio coming from the device.
Recording has started when the pause icon appears in blue and the time stamp starts counting.
Start talking.
Leave the Transcribe window open while recording.
You can pause the recording by clicking the pause icon and resume it with the microphone icon.
When you're done, select Save and transcribe now and the recording will be saved to OneDrive and transcription will start.
Leave the Transcribe window open while the program is running.
The recordings are saved in the Transcribed Files folder on OneDrive.
Transcribe existing audio files
Sign in to Microsoft Office 365 on Microsoft Edge or Google Chrome.
In Word's top menu, tap Dictate (in the drop-down menu) > Transcribe.
In the Transcribe window, select Upload Audio.
Select your file (wav, .mp4, .m4a or .mp3 format) in the box and transcription will begin.
Leave the Transcribe window open while the file is being transcribed.
The recordings are saved in the Transcribed Files folder on OneDrive.
Add the transcribed file to a document
If you want to work with transcriptions as a regular text document, open the Transcribe window.
If you want to add the entire transcription to the document, select Add all to document.
To add a specific transcription section, hover over the section and select the Add section to document icon.
If you want to delete the transcription or create a new one, select New transcription.
Edit the transcript
In the Transcribe window, hover over the section you want to edit.
Select the Edit Transcript Section icon.
Edit the content or change the label.
If you want to change all occurrences of a label, select Change all Speaker [x].
To save the changes, click the Confirm icon.
Listen to the audio recording
Use the controls at the top of the Transcribe window to play the audio – the corresponding section of the transcription is highlighted as it plays.
If you want to play a certain audio segment, select the corresponding time stamp in the transcription.
