Microsoft 365 for staff
Microsoft 365 (formerly Office 365) contains a wide range of tools, including cloud versions of Word, Excel, PowerPoint and Teams. As an employee, you can easily access all web applications by logging in with your KI-ID.
Log in to Microsoft 365 - reach all online applications and services
- The system will lead you through the login process, which you start by entering your email address.
- Next, you must sign in with two-step verification through the Microsoft Authenticator app.
How should I use Microsoft 365?
Microsoft 365 contains a comprehensive set of cloud-based tools which may be used freely in your daily work. You are encouraged to explore the tools on your own to find the solutions which fit you and your needs best.
What is the difference between Microsoft 365 and the regular Office suite?
Your computer is installed with the classic Office applications, which give you access to Outlook, Word, Excel, PowerPoint and Teams.
With Microsoft 365, you also gain access to online versions of the applications, apps for iOS and Android and several new tools which give you more flexibility in your choice of work tools.
Which tools do I get with Microsoft 365?
The Microsoft 365 portal contains extensive built-in assistance, which shows the various tools and their functions.
The best way to get started is to simply give it a go. Maybe you will find something new which suits your needs? The only requirement is that you log into the portal through your browser.
Short descriptions of the more common tools are found below.
Tips for users
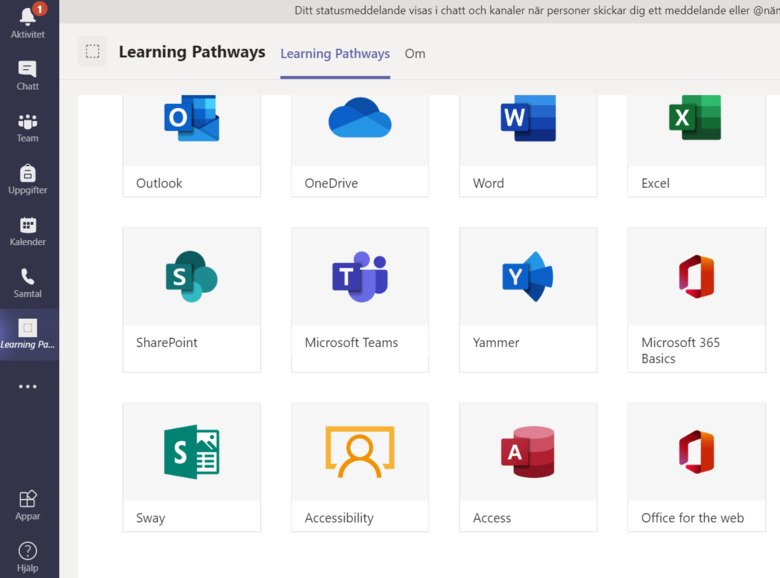 Photo: ITA
Photo: ITAE-learning courses in Teams
In Microsoft Teams you can easily access Microsoft's various e-learning courses for Microsoft 365 through the Learning Pathways application. In Learning Pathways, you can find video guides in English for OneDrive, Teams, as well as other Microsoft 365 applications. You can also join groups to learn from others.
If Learning Pathways is not visible in Teams in your navigation under "Files", search for the application. Click on the three dots, "More added apps " and add Learning Pathways or click on the "Apps" icon and search for the app there.
Outlook
It is easy to access your email, calendar and contacts from any of your devices by using Outlook in Microsoft 365. The online version of Outlook works pretty much the same as if you had Outlook installed on your computer. You will feel right at home when you get started.
Outlook is KI's default email client and works with two-step verification.
Microsoft's Outlook help center
OneDrive
OneDrive is your personal storage space. If you have a KI computer (Karyon client from the IT Office), your document folders are connected directly to OneDrive, which means that the documents you save there are also stored in the cloud, so you can easily access them from your other devices. You can also share files with others outside KI. If you are a staff member or affiliate, you can store 1 TB in OneDrive.
OneDrive is not the recommended space to store research data that is shared with others and needs to be saved. If a staff member leaves KI, OneDrive is deleted after some time - if the data is not taken care of by then, it is lost. Other storage options, such as project folders, are more suitable.
What happens to my email and saved files if I leave KI?
That depends on your role - read more about this on this page.
OneNote
OneNote is a digital notebook which gives you many new ways to manage your notes.
OneNote ensures that notes from different devices are saved in the same location, which gives you the freedom to choose which device works best for you depending on the situation. If you use a pen with your tablet device you can take handwritten notes, or use OneNote to draw.
If you have taken meeting notes it is also easy to share your meeting notes with the other participants
Microsoft's OneNote help center
Teams
Teams is a collaboration tool that allows you to work in a group on a project, for example, with both external and internal members. As a member of a team, you can communicate directly with the other members via chat, call or video, work with documents in the team's file library, and connect to other Microsoft 365 tools needed for the team's purpose.
Groups in Teams can be created as "Private" or "Public". You should always opt for the "Private" option. If you want a public group in Teams, write a short justification about why the team should be public and send this as a case on KI Self Service. Also, keep in mind that each team group should have two owners.
Teams quick guide at Microsoft
Planner
Planner is a simple activity planning tool for managing project-related tasks.
Planner works very well with Teams, where you can assign tasks to team members and document discussions and progress in one place.
Planner quick guide at Microsoft
Forms
Microsoft Forms is a simple and powerful tool for creating registration forms, surveys, questionnaires and polls. Since it is integrated with Microsoft 365, it is easy for you as a user to collect and analyse the responses received. It is common to use forms for registrations for seminars, conferences, and similar, but may be used in other ways as a tool for interaction and live polls for example.
Roadmap for new features
Microsoft 365 and its various applications are constantly updated with new and improved features. At Microsoft, this site is where you can find out about upcoming and ongoing changes in the tools you are interested in:
Contact us
If you have questions about using Microsoft 365 or need support, contact ITA by creating a ticket on KI Self Service.
