Microsoft Teams
Teams is a social collaboration tool in Microsoft 365 that groups can use to get organised, chat and collaborate in various forms. All employees can create teams in Microsoft 365. Teams is the recommended tool for collaboration between staff at KI.

Create a new team in Teams
A team in Teams is a collaboration space for a selected group of people working together on a specific topic. This could be a research group, division, or a project team.
New teams should always be private
This means that new members must be invited and cannot add themselves to the team, which applies to both KI accounts and external users. Public teams can be searched for and joined by all KI users - and the files saved in the team will also be accessible to all KI users searching for files in OneDrive/SharePoint. External users can still be invited as members when the team is Private. The public setting is only allowed in exceptional cases.
A guide on how to create a new team is available in KI Self Service:
External users in Teams
Keep in mind that if you are going to invite external users to a team, i.e. any user without a KI email, they need to activate MFA themselves to gain access.
Note when creating a team:
- Choose the right type of team
- The team has to have two owners. If anyone of the owners stops working at KI, don’t forget to add a new owner to your team.
- All new teams are created as private. This means that new members must be invited and cannot add themselves to the team, and applies to both KI accounts and external users. You should not change this setting. Public teams make all files saved in the team available to all KI staff - and everyone can search for and connect to the team. This setting is only allowed in exceptional cases.
- The team’s name will start with ”GRP_”. Choose a name that describes the collaboration well. Avoid acronyms and generic names that are not descriptive enough.
- A team can consist of several channels. A channel within a team can be dedicated to a certain area, field or project. All members of a team can create a channel in the team.
Overview of teams and channels
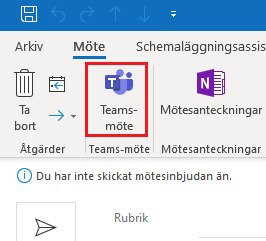
Digital meetings with Teams
Invite to a Teams-meeting with Outlook
The easiest way to set up a Teams meeting is via Outlook. You can either choose to include a Teams link into an already existing meeting invitation by clicking "Teams meeting" from within your invitation, or by directly choosing "Teams meeting" when you create your invite in Outlook.
If you are logged in to Teams, you can also set up your meeting directly in the tool (on desktop or mobile).
Participants join the meeting via link
Participants that have been invited to the meeting can join by simply clicking on the link "Anslut till Microsoft Teams-möte"/"Join Microsoft Teams meeting" in the invitation.
If the participant has Microsoft Teams installed, Teams will automatically open.
If the participant does not have Microsoft Teams installed on his/her computer, they can join the meeting on the web.
Webinar with Teams live event
When you want to arrange a webinar you can use the live event function within Teams.
Training in Microsoft Teams
The IT Office provide free training sessions for Teams.
Support
Support for Teams is available directly at Microsoft.
