Course evaluation process – a manual
Here you will find information about the course evaluations in KI Survey, a tool for course evaluation surveys and data collection.
Course evaluations in Canvas
As a teacher or course administrator, you can now create your course evaluations (undergraduate and advanced level) directly in Canvas. Course evaluations in Canvas
Each program on the undergraduate and advanced level has a ready-made template for the course evaluation at KI Survey.
The template contains the four general questions, which are mandatory for all course evaluations at KI. It also contains a standard introduction and three e-mails and the other correct settings that must apply to all course evaluation at KI. Each program has a program-specific template. It is important that you use the program template when creating your course questionnaire so that the automatic settings are correct.
Create survey
1. Click Survey/New survey/New survey from template.
NOTE! Choose the template for your programme (search for name of programme, choose the template that starts with NEW TEMPLATE and your programme name, click enter)
2. Click next
3. Important! Name the survey: Course code_Course name_Term (example: 5MT008 Applied communication HT22)
4. Click: Finish
5. If you have got course specific questions to add to the survey you do that under construction in the left menu. You can easily import questions from old surveys, see instructions here.
6. Once you have finished the survey, go back to the first page by clicking on the course name in the left corner and then Finish construction.
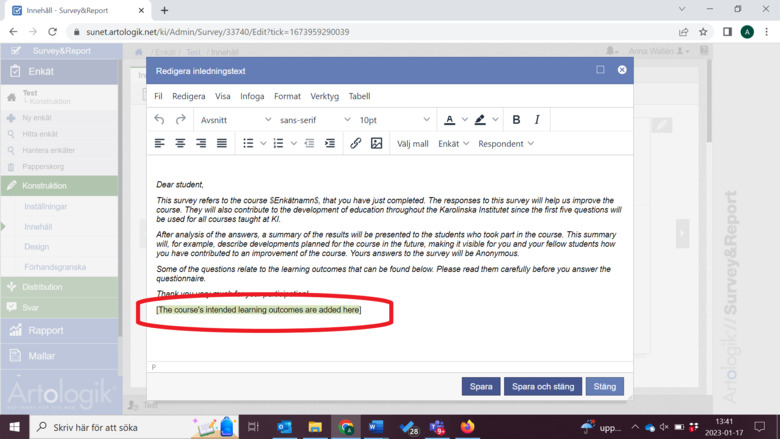
7. If you have got course specific question to add to the survey you do that in this view. You can easily import questions from old surveys, see instructions here.
8. Click save and close.
9. Once you have finished the survey, go back to the first page by clicking on the course name in the left corner and then Finish construction. If you would need to change anything to the survey later you can always go back and open it again.
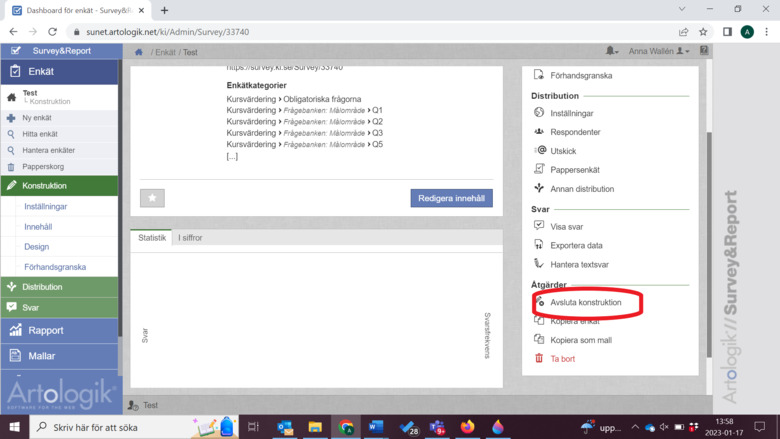
10. Click on Distribution/Settings in the left menu.
11. Click Respondents (left menu)
14. Click Import respondents and choose from an Email list
15. Paste all email addresses (list from Ladok). click next, controll the list, click import.
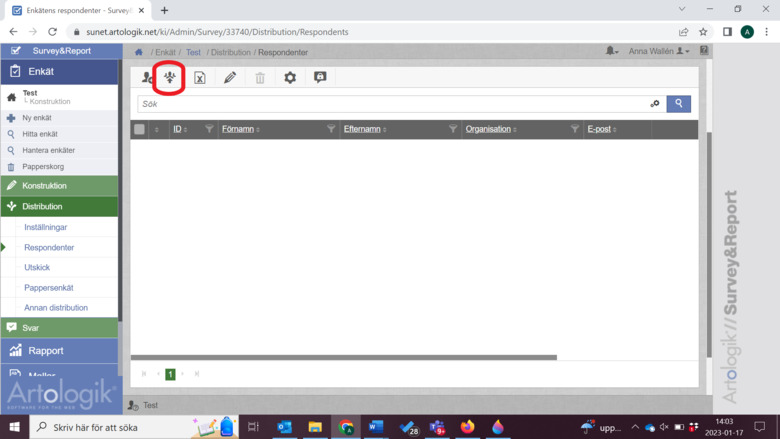
16. Click on Distribution/channels (left menu)
17. Activate all three emails by clicking the check box to the right of each post
Distributing reports
If you have been using the programme template for your course, two reports will be created automatically after the surveys closing date. An automatic mail saying that the report is done is sent to the creator of the survey. This link will also be sent automatically to all respondents of the survey.
Links for the reports is replacing the former PDFs. You find the reports at the bottom of the first page of the survey in KI survey.
- Short - Without text answers. This link should be published on the course open web and on Canvas. This link will be sent automatically to all respondents of the survey.
- Full - Includes all text and should be sent to course leader.
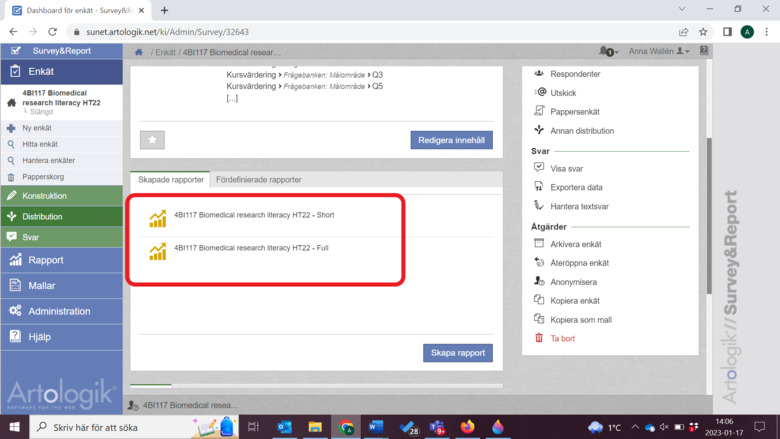
By clicking on the report you find the link to the report that should be published. If you wish to send the report as PDF you find a button with the text PDF at the top of the report.
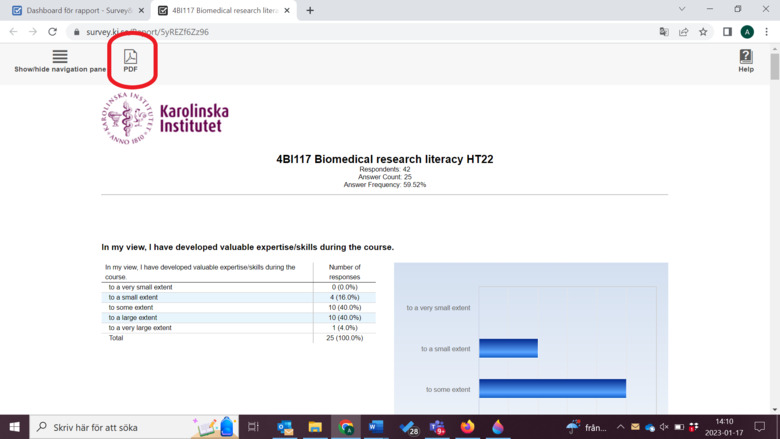
Limit of respondents
To ensure the anonymity of the students, it has been decided with a limit of five respondents for course evaluation surveys. This means that results and reports from surveys with fewer than five responses will be be exported. For questions, contact Zoe Säflund.
