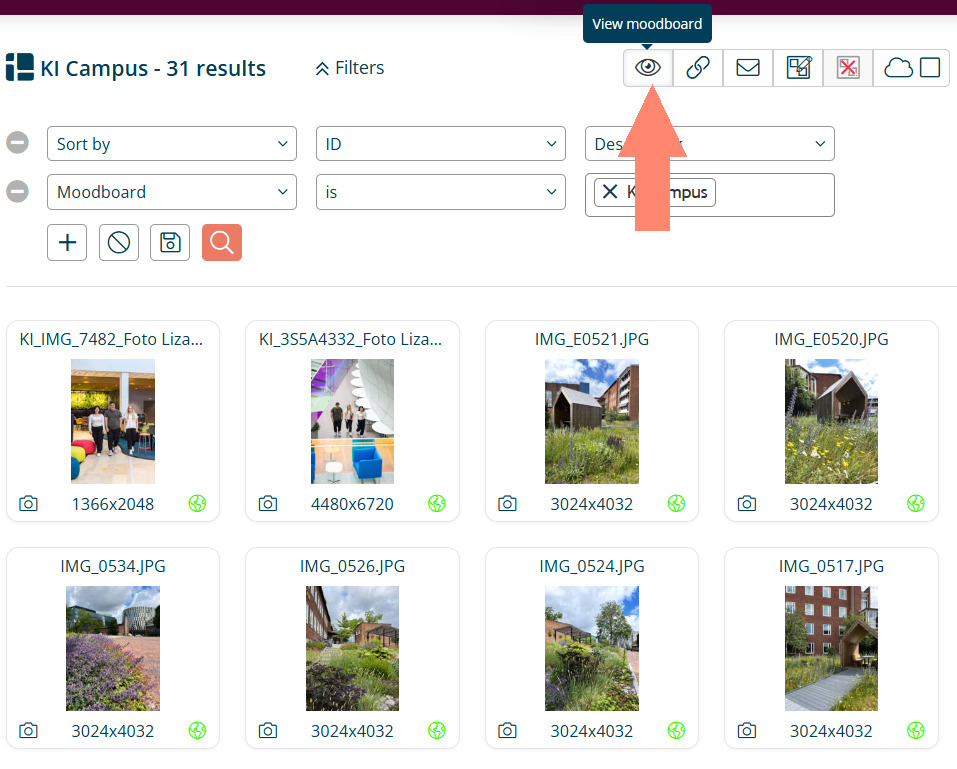Use Qbanks Moodboard for image delivery
This is a guide on how to work with Moodboard in the image storage system QBank.
When you create a moodboard in QBank you create a platform where you gather files on a temporary page and make it easy to spread images between yourself and a photographer. This is how it works:
- Create a moodboard (empty platform) and send the link to the photographer.
- The photographer uses the moodboard-link to upload the images you have agreed on.
- You will get a notification (email) when the images are uploaded and can easily access the images and save them to the QBank library and the different publish sites.
Create a moodboard
- Log in to QBank backend.
- Click on Moodboard and choose Create moodboard.
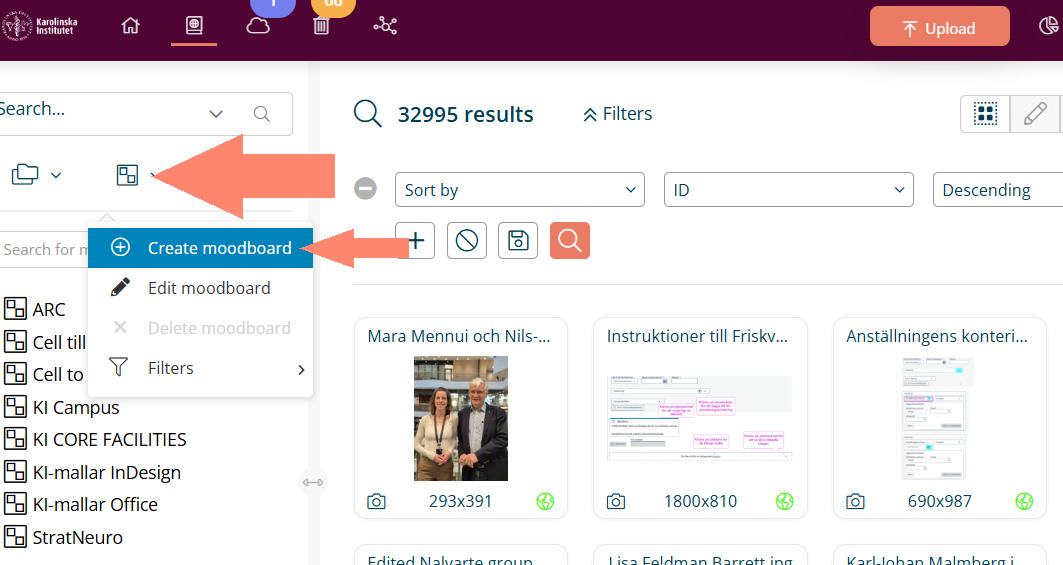
3. Give your moodboard a name.
4. PIN-code: Optional if you want to restrict the access. Leave blank if not.
5. Select expiration date.
6. Choose a template, Business Moodboard is the most common one and the one included in your QBank instance.
7. Add different download templates or metadata/properties to present your assets.
8. Click on create or create & close.
9. To add assets to your moodboard, simply drag-and-drop assets over the chosen moodboard or select assets and use the button add to moodboard in the toolbar.

Share the link with the photographer
1. Create a moodboard and in the configuration click Upload and choose what properties you want the uploader to add when uploading assets to your moodboard.
2. You can also pick No properties and the uploader will not be asked to add an meta data on upload.
3. Create and close when you’re ready.
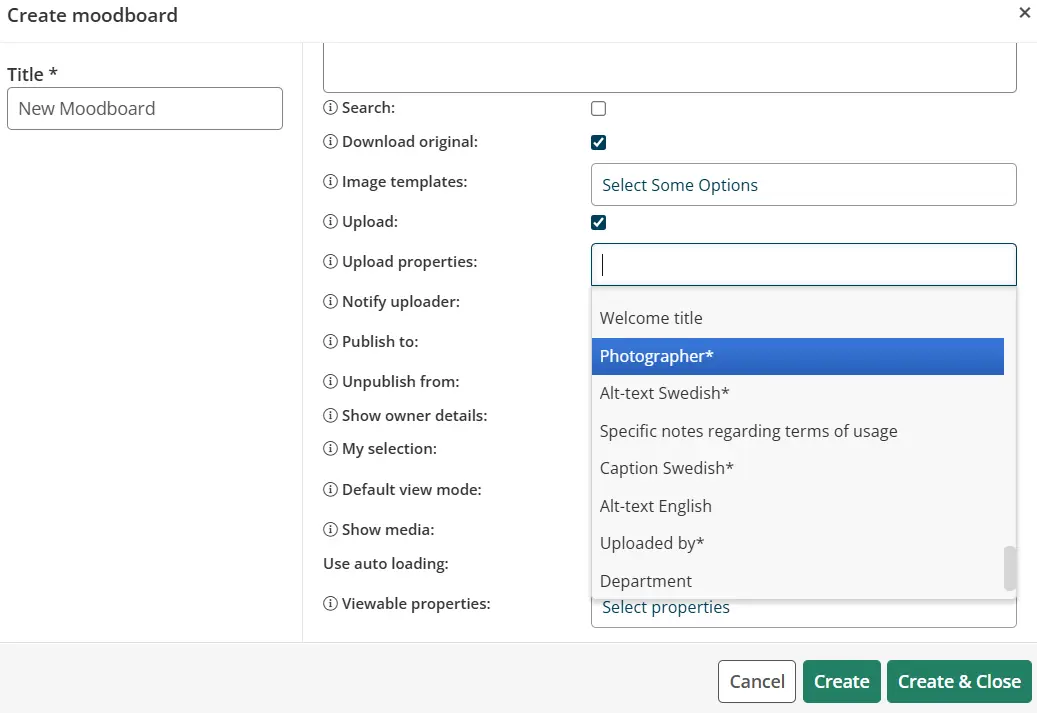
3. Right click on your moodboard and click on Send moodboard link.
4. Add your text in the email template and add the receivers email address.
5. Click on the send button.
Add media to the moodboard
There are two ways to add media to a moodboard.
When using the moodboard link
Option 1: Drag-and-drop the media directly to the moodboard folder on the left side.
Option 2: Click on upload and chose your files
When logged in QBank backend
Option 1: Drag-and-drop the media directly to the moodboard folder on the left side.
Option 2: Select the media you want to add and click on the add media to moodboard button: Then choose an existing moodboard folder or create a new one. Click on add.
Option 3: Gather your selected assets in the Media Box and create moodboard from there.
Remove media from moodboard
Choose the media that you want to remove and click on remove from moodboard.
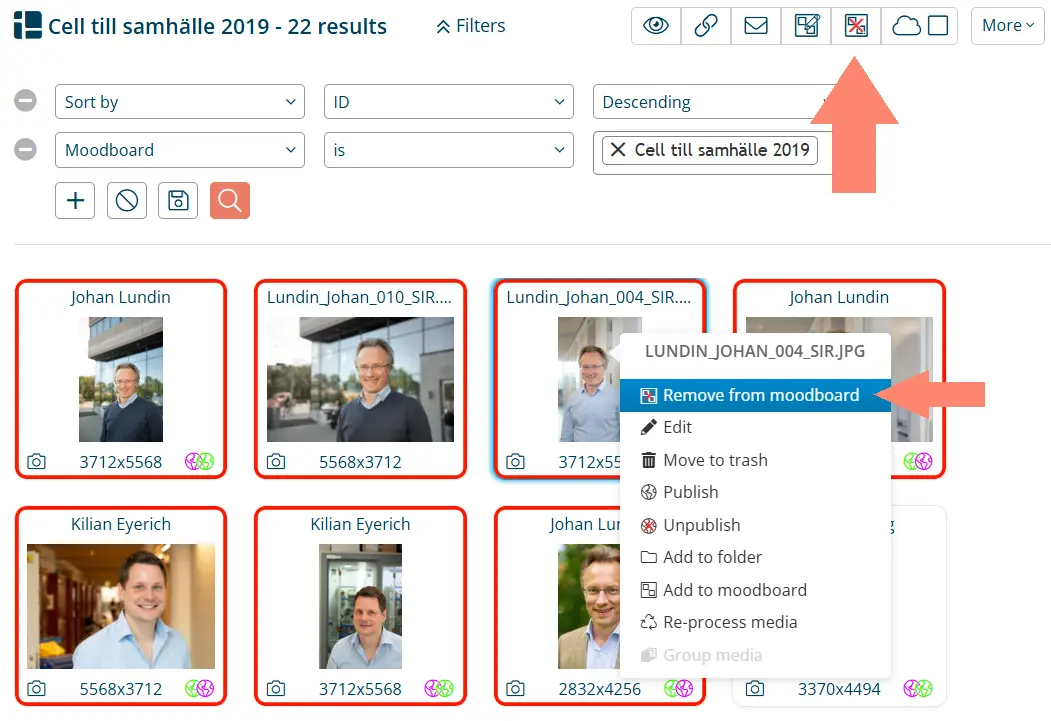
Preview Moodboard
Click on the view moodboard button to preview the moodboard.