Technical requirements
Networks
KI ELN is available via the KI Staff network and most Eduroam networks
If your computer is not connected to KI Staff/Eduroam network (for example if you are working from home) you can do the following to access KI ELN:
- connect to via VPN (Virtual Private Network) and then log in to KI ELN
- navigate to eln.ki.se and log in with your KI ID and password. Enter the Microsoft Authenticator code from your mobile. Reenter your credentials (KI ID and password) on the next screen. To setup multi-factor authentication via Microsoft Authenticator please see https://staff.ki.se/multi-factor-authentication
BIOVIA desktop connector
The desktop connector enables the upload and editing of files within the Microsoft Excel, Word, Powerpoint, chemical sketches/reactions sections and biological sequence/GeneSnap sections.
It is also needed for pasting copied text within ELN.
To install and enable the desktop connector, please follow the instructions below:
PC and self-managed Mac
Stop the Biovia desktop connector if it is already running and uninstall it.
- Log in to eln.ki.se
- Go to profile > Desktop connector
- Press “Download installer”
- Run the installer
- Press “Connect this browser”, accept connection
- Restart computer
Mac managed by IT
Stop the Biovia desktop connector if it is already running and uninstall it.
- Start Self Service
- Choose “Plugins”, alternatively search for “Desktop Connector ELN”
- Press “Install”
- Restart your computer and ELN
- When asked ”Do you want to trust the website eln.ki.se to use the Biovia Plugin plug-in?”, accept
If you need help installing the BIOVIA desktop connector please create a case at SelfService (create a case, choose subcategory ELN) or contact selfservice@ki.se.
If you have issues with the Biovia desktop connector you can check this Selfservice page first with information on how to reconnect and restart the connector.
Biovia desktop connector installation
Compatible operating systems and software
The following operating systems, web browsers, and software are compatible with the current BIOVIA Notebook installation:
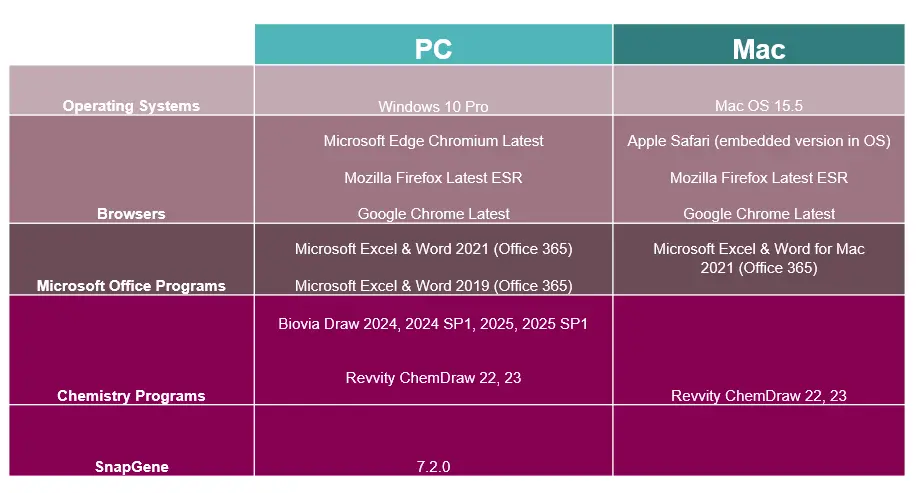
Check the information above before upgrading your computer.
If using a Mac, we recommend that you turn off automatic software upgrades.
PDF display
In order to display PDF documents properly on KI ELN you must either use a browser with a built-in PDF viewer or install the Adobe Reader plugin.
