Create news and calendar events on the staff portal
All employees or affiliates to KI can create news and calendar events on the staff portal to their own group at KI. This is the manual on how to do this.
Which group you belong to is based on information from the ID and Accessystem (IDAC). You can create news or calendar events aimed at the group you belong to, usually research group or unit.
Editors can change and expand the target groups of any news you created. This can happen if they think your news should reach more groups, or if you were asked to create a news in a topic you know best. If the permissions of who can see your news change, you can no longer edit it.
Create news article or calendar event
To create news, log in to the Staff portal via the link in the top menu, marked with a red arrow in the image below. You can also see the tab "My groups" where you will find news and operating info directed to your group marked with green arrows.
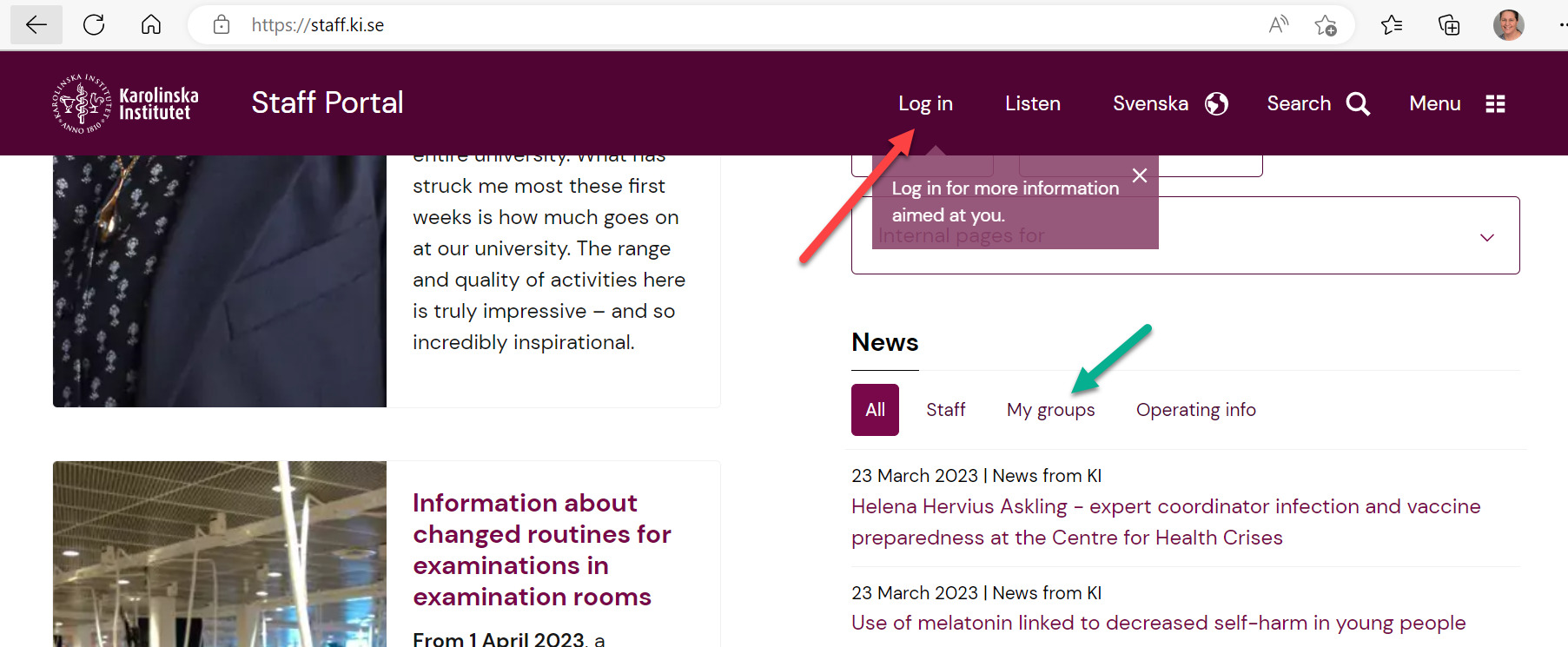
The black list at the top of the page indicates that you are logged in. In the list there are links to Create News Article and to Create Calendar Event. Much of what you can then do is the same for both types of content. You can also now see news, operating info and calendar events directed to your group marked with green arrows in the image below.
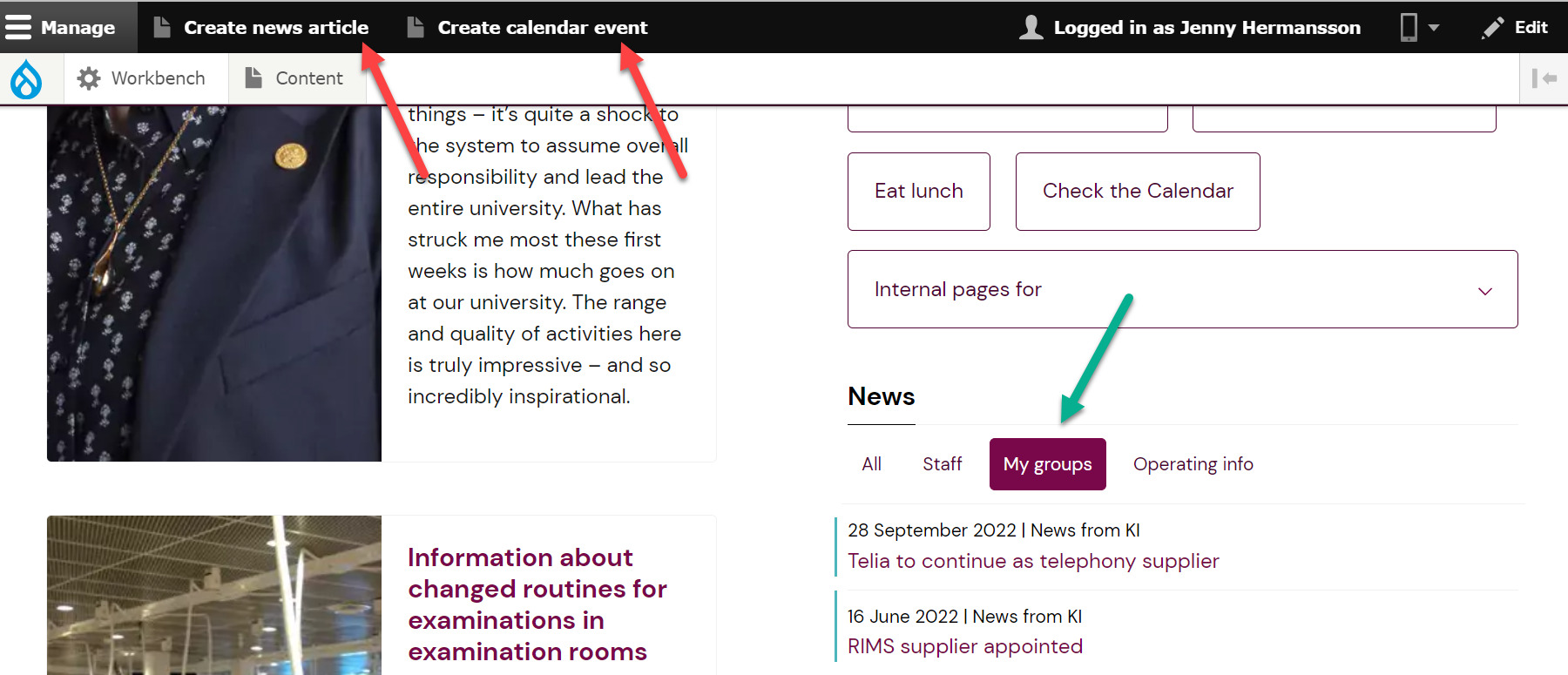
On the appearing page all mandatory fields are marked with a red asterisk.
The field "Employees" is preselected as Target group. Only editors can make other choices. Under the heading "Groups from IDAC" you will see the group (s) you can publish to - usually only your own group/unit. If your news concerns more or other people than your group, you can ask your editor to change your target audience so that the news can reach other groups as well.
If the news is translated to Swedish, you can connect the language versions in the Language version field.
The title is the basis for the web adress (URL) of the news or event.The lead is the basis for searchability and is the text that appears in search. Therefore, always use the lead field for a summary of the news.
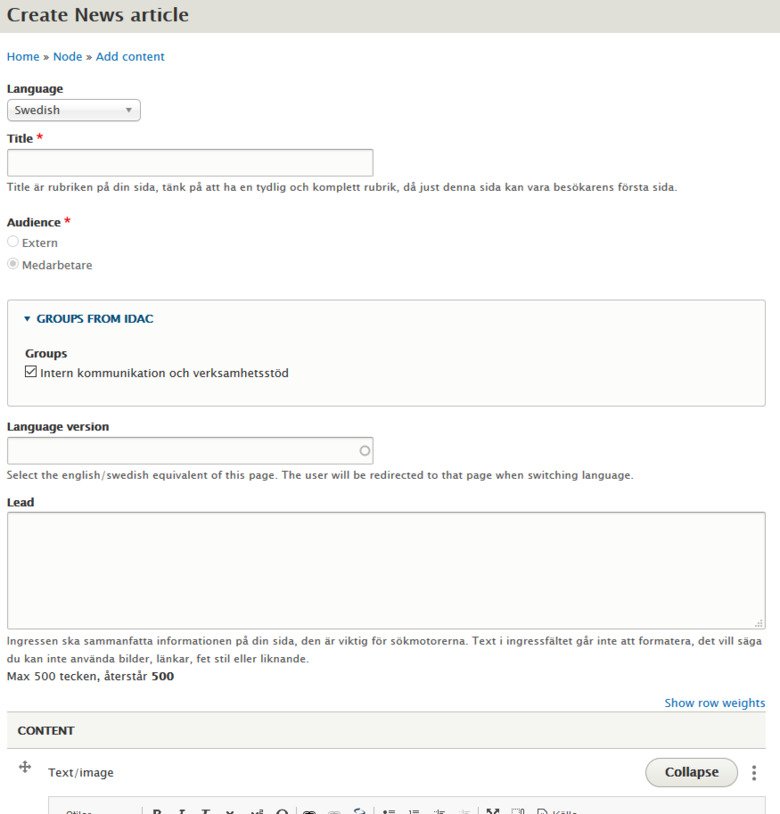
Content
Blocks
Blocks are the base of content publishing content in Drupal. Each block is designed to present a specific type of content. Blocks you can add to news or calendar events are Contact Card, Fact Box and Links.
Images
You can choose between three sizes for images, and left och right alignment for images smaller than 1/1. Captions are added in a separate field.
Tools
In the text field there is a list of tools to edit text. Links to documents, pages, e-mails and Pubmedarticles can be created also in the Links block. Which method you choose depends on how you want your page to look.
Under Styles, you find all headline formatting.
Text body (P) – Paragraph
Heading 2
Linked heading (h2) – Headline 2 that shows as a side bar menu (similar to anchor links). This will be collapsed in the phone view, so consider how you select these links. If the content is not too long, it's better to use the regular Heading (h2).
Heading 3 (h3)
Link symbol - Creating links both internally and externally as well as e-mail links. This feature can also be used to link to an uploaded document/file in the body text. There is also a block for links.
Pubmed - To insert a link to a publication in Pubmed, click on the DNA symbol and add the link, i.e https://www.ncbi.nlm.nih.gov/pubmed/31207604
Bullet and number list - If you use this at the end of a text block it can be tricky to add text after the list. Then you can use Source.
Contact card
Catalogue - Standard contact card
The contact cards are connected to our ID and Access-system (IDAC). The info published in the contact cards is name, position, e-mail, phone and organizational affiliation. If the person has uploaded a portrait or a brief on themselves it can also be shown. You don't create this contact card - it is already in the system.
Insert a contact card
Select Add Block – Contact card. Select Catalogue and write the person's name in the field.
Here you can choose what parts of the profile page you want to add, provided there is information in these fields. You can also add a title if you want to override the one from IDAC. This can be useful when a person appears in a context different from their main context.
Custom card
You can also create contact cards when you need one for a function, rather than a person, such as Registrator. Select Custom Card and use the fields you need.
Use the text field for extra information you might need for a function or service.
Fact box
A fact box can be added to highlight something important or just to list facts related to the topic. A fact box can have several different frame colors and extends across the entire width of the page. The text will have a different font than the body text.
Links
The links symbol is used to create internal and external links and email links.
Types of links
Links can be external, internal or email links. External links go to another webpage and look the same as in the address window, for example https://sll.se. Internal links go to a page within ki.se and should therefore use the site's location within Drupal. This way the link is always correct and you do not need to keep track of whether the url changes.
Related information
Fill in these fields if you want to link to other information. A link box will appear on the news article.
Content owner
Responsible for the content of the page. The content owner should make sure the information is correct, and is normally a different person from the page editor.
Profile reference
Fill in a person's name in the field, and the news article will appear on that person's profile page.
Metadata for search engines
Only fill this in if you want a different metadata text than the one you entered as a lead. Google and other search engines can use this field to pick text for the "snippet" displayed with the search results. The text in this field is also used by social media, and becomes the summary that appears when you share the page.
Published and Unpublished
When you create and edit a page, you can choose to save it as published, or unpublished. You can unpublish a news page or calendar event when it is no longer (or if new content is yet to be published) current and users should not be able to access it.
Edit a page
The easiest way to edit is to first log in to the system, then find the current page. Then click on the pencil in the upper right corner and select Edit.
The second way is to go into the Content menu in the logged-in mode. Find the content you want to edit and click edit.
