IT at KI
As a new employee, getting an overview of how everything works and how to find your way around may seem difficult. There can be many questions: how do I install the applications I need on my computer? How can I get help if I have problems? Where should I save my files? This page introduces how IT at KI works so you can get started with your work.
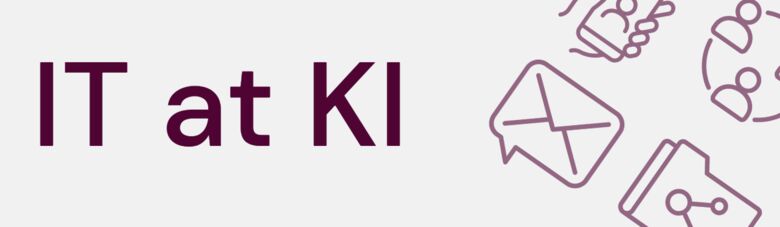
Is your department not part of Coordinated IT?
At KI, there are a few departments that are outside of "Coordinated IT", which means that IT support is provided by a local organisation and not the central IT Office at KI. If you work at one of these departments, you do not have access to the KI Client Karyon service described on this page. You can find contact details for your local IT support organisation here:
Introduction
General information on everything you need to know as an employee is published here on the Staff Portal. The IT department's pages, where you are now, are called IT and Telephony and can be found under Tools and support.
There is also a self-service portal called KI Self Service - where you log in and create a support ticket if needed. Here, you can find an extensive collection of self-help articles and guides to help you solve common problems.
If you have critical problems, you can call the Helpdesk or visit one of the service desks on campus. The Helpdesk can access your computer remotely through the TeamViewer application to offer quick assistance when necessary.
In the following sections, we will answer the most common questions to make it easier for you to find the correct answer quickly - most of the time, you can find the answers you are looking for on your own.
You can quickly navigate between the different sections through the Navigate on the page menu - if you don't need to read through all sections.
Account and login
When you start at KI, your manager will provide you with a KI ID and an email address. You use this ID to log in and access most systems and services you need daily.
But to log in, you must also have activated two-factor authentication (MFA) through your phone. You have probably already been asked to do this - if not, you can find information and guides to get started here:
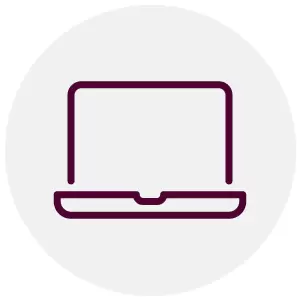
Your computer and software
Your KI work computer is called a KI client Karyon and is supported by the IT Office.
KI client Karyon - your standard computer
Some applications, such as the Office Suite and OneDrive, are pre-installed when you receive your computer.
Maybe you need other, specific software for your position? Then you may need a licence for that software. Ask your line manager what you will need for your particular tasks.
Ordering software licences
A large part of the most common software employees use at KI is managed centrally via the licence function at the IT Office. You can read more about these applications and how to order these licences on the page Order software licences.
Installing applications
Use Software Center if you are on Windows 10, Company Portal if you have a Windows 11 computer or Self Service on Mac to install the software you need.
There, you will find several approved software applications that do not require licences (e.g. Acrobat Reader, VLC and more), but also the applications you have ordered licences for once your order has been processed and approved.
When there are updates for the software you have installed, you will usually find them here as well. Often, your applications are updated without you having to do anything. Sometimes, you will be asked to restart your computer for an update to complete.
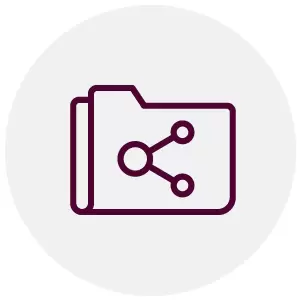
Ready to start working - where are files stored?
Cloud storage in OneDrive
All employees have access to the cloud storage OneDrive on their computer, which is part of Microsoft 365. Everything you save to the folder called "OneDrive - Karolinska Institutet" and your local folders "Desktop", "Documents", and "Pictures" is synchronised. You can easily access the files on other devices like your phone.
The first time, you log in with your KI ID and MFA to start the synchronisation.
Storage on a central file server
There is centralised storage through KI servers, such as group folders (G:) and project folders (P:), which you see directly in your Explorer/Finder.
You automatically get access to the G-folders open to everyone in your institution/group/department. However, there may also be folders where you need to be granted permission to access them. Permissions for project folders are always set by the folder owner who created the folder.
Collaboration and storage in Teams
Maybe you will mainly work in a shared space in Teams and save work files there - the most important thing is knowing where you are expected to save the files you and your closest colleagues work with.
You can always share the files you have saved on your personal OneDrive with internal and external parties - but if you are a whole group or department working on shared documents, it is better to keep these in an agreed shared space.
Ask your manager what applies to you regarding authorisations and which spaces or folders you should work in. You can read more about KI's different storage solutions on the page Store and share files.
Accessing files remotely
The central storage, G: and P: folders, requires a VPN connection. However, cloud-based solutions such as OneDrive and Teams do not require a VPN.
You can read more about the VPN service at KI and see a current list of additional systems and services that require remote VPN on the page VPN service | KI-VPN.
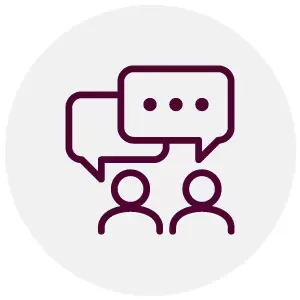
If you have a problem and need help
Sometimes, we run into problems and need some assistance. The IT Office's pages on the Staff portal list the most common areas employees often seek information about.
You will often find links to step-by-step guides on KI Self Service, but also contact information for Helpdesk if you need to call to solve an urgent problem or want to visit one of the service desks on campus.
Always start by trying to find the solution to your problem via KI Self Service before creating a ticket or calling the Helpdesk.
For quick help with support cases
When creating a case, you must describe your problem as thoroughly as possible. This guide is a good starting point to get help as quickly as possible:
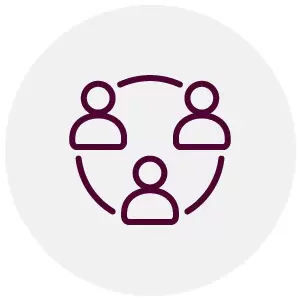
Getting started with Microsoft 365
You have access to a wide range of applications through cloud-based Microsoft 365. The most common office applications (Excel, Word, PowerPoint, Teams and Outlook) are pre-installed on your computer. You log in with your KI ID to access the rest of the online tools.
Read more about M365 here: Microsoft 365 for staff
The IT Office runs regular training courses on various tools within the 365 suite. You can read more about these and sign up here:
Microsoft 365 training courses
Another tip is to use Microsoft's training courses and introductory material. Some courses can be accessed directly in Teams under the Learning Pathways app, where you can study the content at your own pace.

On-campus networks and remote working
As an employee, you can access a fast and stable network whether you work from Campus Solna or Flemingsberg. Your KI client automatically connects to the wired network if you connect via network cable. The wireless network you will use is called KI Staff.
You can use the wireless network Eduroam on your mobile phone or when you can not reach KI Staff for any reason.
If you work in Region Stockholm's premises, you can also reach their wireless network, SLL-Access.
When working remotely
Some resources require a VPN to access them outside KI's network. On your KI client, you use KI-VPN through the FortiClient software. Access to central file servers, such as folders on G: and P: requires you to use a VPN. But most systems and services work without a VPN through the usual login with your KI ID.
To get started with VPN and see a current list of what requires VPN today, see VPN service | KI-VPN.
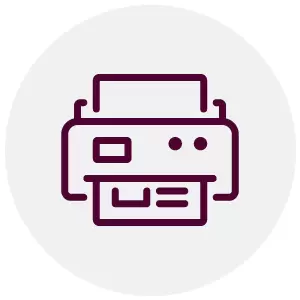
Printers and other technical equipment
Most institutions use EduPrint to print documents. EduPrint is a print queue system where you send your documents and print them on the nearest printer by checking in with your access card. You can read more about how it works on the Printing scan and copy page.
If EduPrint is unavailable to you, ask your manager how printing is managed.
Ordering technical equipment
If you need to purchase technical equipment for your work, you can order this at the Wisum portal - the same as where you order software licences. To access Wisum, log in with your KI-ID.
If you do not have purchasing authorisation, your manager or another designated purchaser must always approve and certify these orders.
You will find descriptions and guides for ordering on the Wisum front page:
