Workbench and global functions
These functions are the same throughout ki.se.
Workbench
Workbench is the name of the page you land on when you log in. Here you will find content you work with on the site you are logged in to, as well as links to all other sites and widgets.
At Workbench, you are first met by shortcuts in the form of drop lists and links to things you can do on the site. Below these are various lists of the content you are working on, and content that is about to be unpublished (reminders).
At the bottom you find links to the other sites and can also create widgets, news and calendar events.
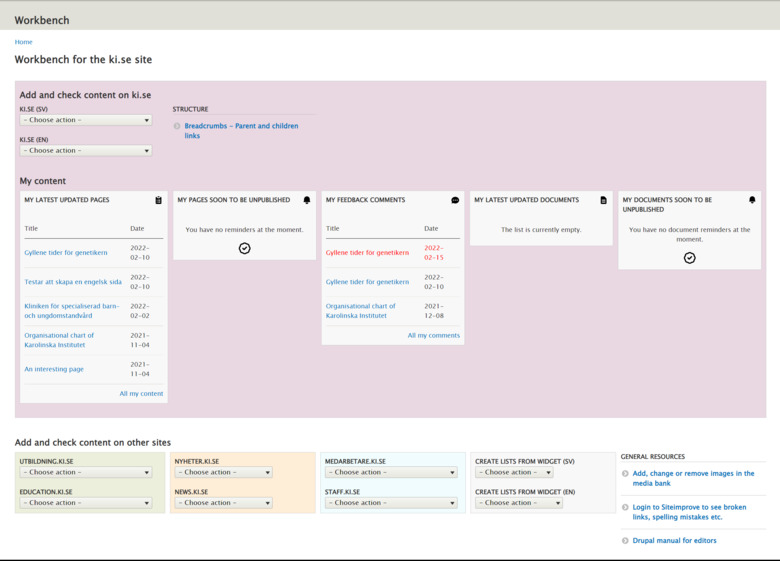
Content
Content is divided in several tabs:
- Content. Here you see all the content on the site you're logged in to. Here you can also search for content on various parameters.
- My content. Content you have created and updated is listed here. If you miss some of your content it can be due to another editor has saved your page. You can then search for it in Content.
- My feedback. A list of all feedback that visitors has provided on pages you are editor of. When you mark a comment as "Resolved", it will disappear from the list.
- Content reminders. Here you see all reminders that have been sent about pages that are to be unpublished within six months. You can not search in this view, but sort by your name.
- Promos. Here you can see what pages contains a certain Promo. This is useful when you want to change a promo or in order to know if you can delete it.
- Documents. Here you can see what pages contains a certain Document. Always begin with checking whether a document is already uploaded by someone. You can change a document to a new version, all the links to that document will continue to work.
- Document reminders. Here you see all reminders that have been sent about documents that are to be unpublished within six months. You can not search in this view, but sort by your name.
- Media. Here you will see uploaded movies in the Embedded videos block (usually YouTube movies).
- Breadcrumbs - Parents and children links. Here you see the menu tree.
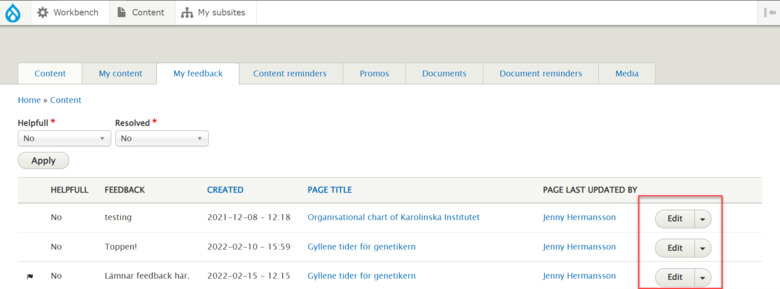
Feedback
One of the lists on Workbench and in Content/My feedback is about feedback. These are comments that visitors to the website can leave on all pages (not on news articles, events or landing pages).
If someone has left a comment on a page you are an editor of, you will see it in the list on Workbench. Unread comments are marked in red.
When you click on a link, you see what feedback has been provided, and can handle it. Press Edit in the list to Resolve a comment. When you do this, the comment will disappear from the list.
If you want to see feedback without comments (i.e. thumbs up) or resolved comments, you can filter the list.
Resolved feedback disappears from your workbench.
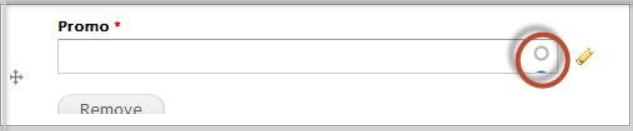
Global functions
Some functions reoccur on the different page types and when you are about to edit something.
- Box with circle: Enter to get suggestions: A box with a ring on the right indicates that there is information. Put the cursor in the box and start writing the first letters of a word/name and you will get a list of suggestions.
- Remove information in filled out fields. Put the cursor in the box and delete the text there to delete a tag, a link, a document etc entered in any field. Save the page and the information is no longer visible.
- Edit from the surf mode via the pen. When logged in, you can browse to the page or component you want to edit and look for the pen in the right corner of it. Hover the mouse over it to see your options. This is also how you continue editing a page you've just published.
- Save regularly, don't use back. Save regularly, and do not use the Back button in your browser. You might end up on a page where you don't intent to go. It is also important to remember to always save before switching to another page, otherwise you will lose your latest changes.
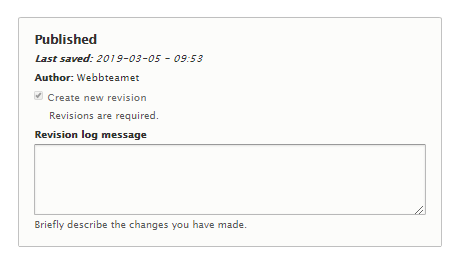
Revision log message
On all pages, ypu'll find a space "Revision log message". Here you can give an explanation of changes made, for example if you made changes on someone else's page and wants to add a note on what you did (ie "changed broken link").
Clone and delete
The Clone function creates a copy of a page or other type of content. This is practical if you create a series of calendar events with some differences or to translate a page. You can clone all content, even if you have not created it.
Browser
Drupal works with Mozilla Firefox, Google Chrome and Microsoft Edge. If you use other browsers some tasks may not be possible to perform.
